To get the BCity Theme set-up correctly there are a few steps that you have to take
Below you will see a few links to different blank images that are in this theme
To create a image suitable for your selected theme, copy this link and follow the details of using an online image editor – SumoPaint
1. Logo
This themes sample site has a logo size of:
240 x 55 pixels (width x height)
Sample Image Link
http://static.wearequick.com/themeimages/logo.jpg
You can add your new logo in the admin area by going to admin > system > settings (image tab)
Click here to view more details about how to add a logo
2. Shop Details
Now your shop has been setup, you can modify your shops name, location and currency.
You can do this in the admin area by going to admin > system > settings
The fields you should edit are:
| General Tab:Store Name: Address: E-Mail: Telephone: Fax: | Store Tab:Title: Meta Tag Description: | Local Tab:Country: Region / State: Currency: Length Class: Weight Class: |
Click here to view more details about modifying the settings area
3. Home Page Slides
This themes sample site has a home page slide size of:
1182 x 500 pixels (width x height)
Sample Image Link
http://static.wearequick.com/themeimages/1182x500slider1.jpg
Adding New Slides
There are two steps to adding a slide in this theme
- Adding each image in the banner module
- Assigning the banner to the page
Banner module
Click here to view more details about the banner module
Slide Module
You can assign the banenr to the home page in the admin area by going to admin > system > slides
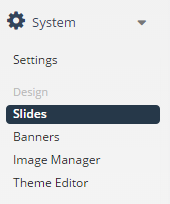
Click here to view more details about using the Revolution Slider
4. Shop Colors
To modify the shop colors go to
admin > system > theme editor
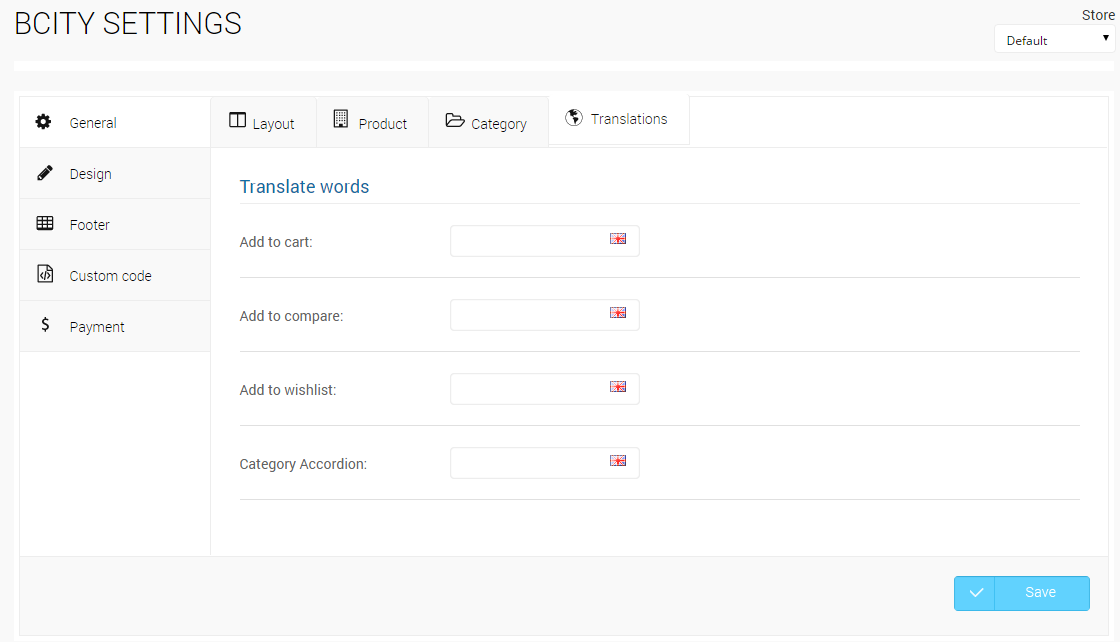
5. Shop Default Image Sizes
You can modify the size of the images displayed in your shop by going to admin > system > settings ‘image tab’
If you would like to have the default sizes displayed again, you can view what they are in the image below.
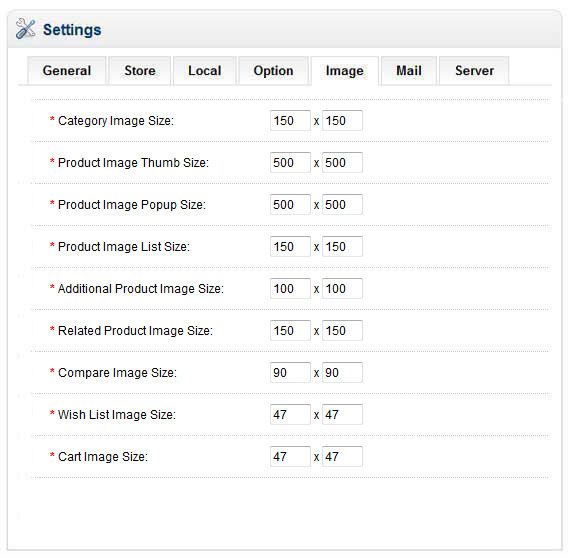
6. Adding Product Categories
To make it easier to manage products we use categories. This lets you group similar products together
You can do this in the admin area by going to admin > product > categories
Click here to view more details about adding a category
This theme uses an advance category display module called MegaMenu
Click here to view more details about this module
7. Add a Product
Now your shop has at least one category, you can now start to add your products to sell.
You can do this in the admin area by going to admin > product > Your Products
Click here to view more details about adding a product
8. Update Your Shipping Options
Your shop comes setup with a few different shipping modules pre-installed
These are available by going to admin > extensions > shipping options
Click here to view more details about the different shipping modules
9. Add Shop Information
The Internet is all about Information so now is the time to add in some content to your site.
You can do this in the admin area by going to admin > information > Information Pages
Click here to view more details about adding Information Pages
10. Other Modules of interest
Enable Modules
Go to Admin > Extensions > Modules
Find a module name Featured, Latest and Information and adjust the settings with the following recommended values and Save the changes.
Featured – Content Top

Click here to view more details about the Featured Module
Latest – Column Right

Information – Column Right

Home Page Manufacture Images
The home page manufacturer images can be modified in the Banners Area
The manufacture images are being displayed by using the Carousel Module
Add News / A Blog / Articles
You can add news to your site via the Blog Manager

Leave A Comment?