Video Instructions


The settings sections is comprised from the following tabs: General, Store, Local, Option, Image, Mail and Server.
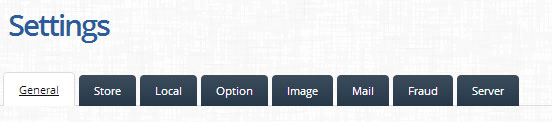
The General Tab is the most important one. The user needs to fill the following:
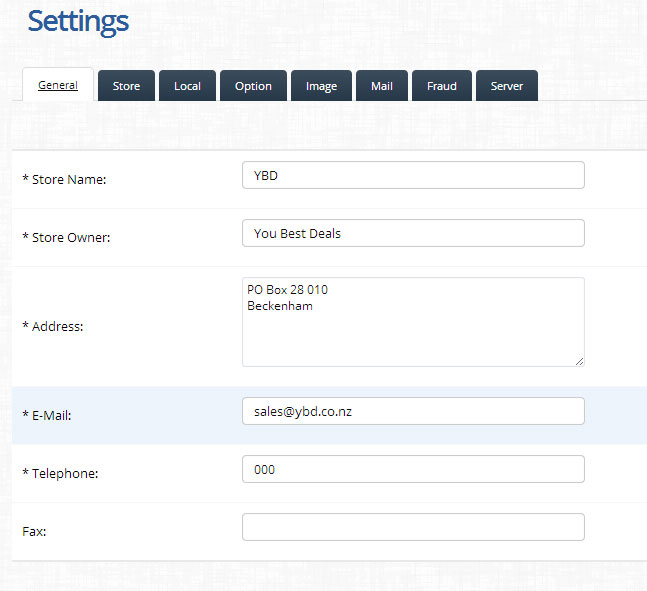
Store Name: insert the name of your store. Example: myshop.com
Store Owner: insert your name
Address: insert your address
E-Mail: insert your e-mail. Example: [email protected]
Thisis hte email that all the sites orders + email will go to
Telephone: insert your personal or office phone number.
Fax: insert your Fax number
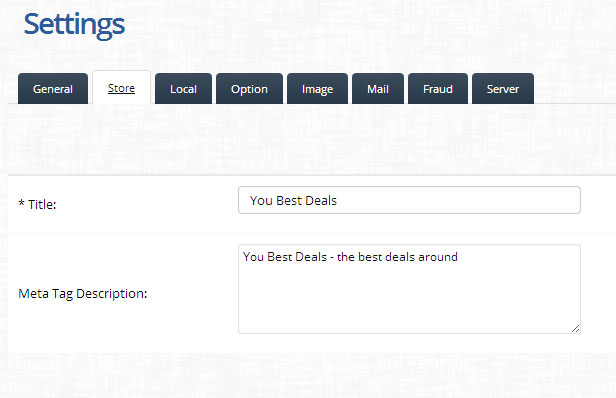
The Store section includes the following:
Title,
Meta Tag Description,
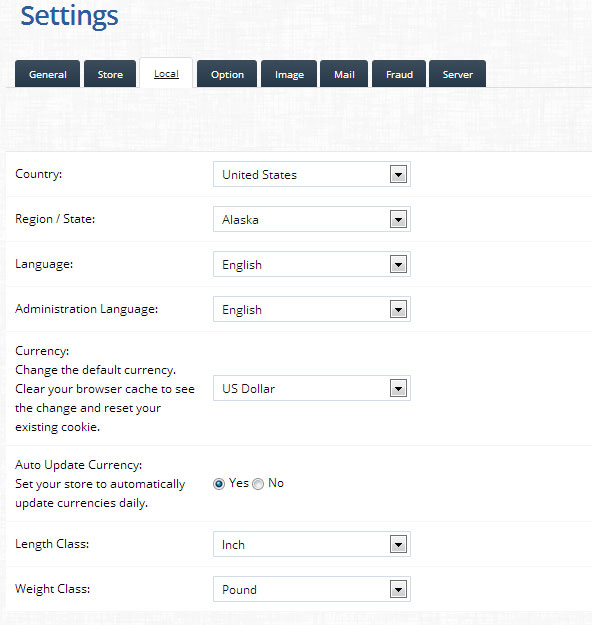
The Local section includes the following: Country, Region / State, Language, Administration Language, Currency, and Auto Update Currency ( set your store to automatically update currencies daily, Yes or No), Length Class & Weight Class.

The Option section ihas a number of different store specic areas that will allow you to personalize your store
Items
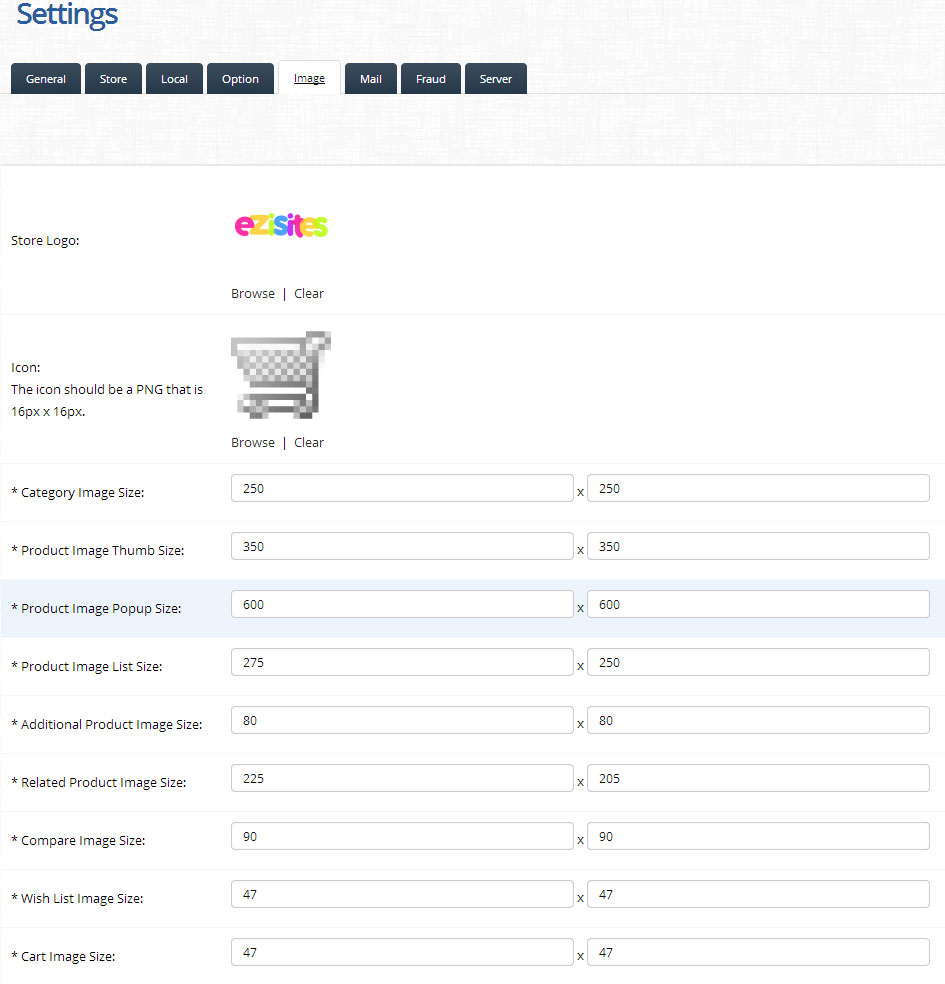
The Image tab lets you modify the image on your site inclusing
Store Logo Icon, Product Image Thumbs Size, Product Image Popup Size, Category List Size, Product List Size, Additional Product Image Size, Related Product Image Size and Cart Image Size.
Store Logo:
To change your store’s logo click on the current logo / header to open the image manager
You can then select the new logo
Icon:
A Favicon icon to display in the browser window next to the store address. Should be a PNG that is 16px x 16px.
Product images are automatically resized, so you only need to upload one product image and it will resize to the sizes you specify below:
* Product Image Thumb Size:
Default = 250 x 250
Changes the thumbnail image displayed on the product view page
* Product Image Popup Size:
Default = 500 x 500
Changes the image size on the product page (when a user click on the image displayed there)
* Category List Size:
Default = 120 x 120
Changes the category image size (if used)
* Product List Size:
Default = 120 x 120
The thumbnail size of products are listed in a row (ie home page latest product areas etc)
* Additional Product Image Size:
Default = 150 x 150
Changes the additional image size (if used)
* Related Product Image Size:
Default = 120 x 120
Changes the related products image size (if used)
* Cart Image Size:
Default = 75 x 75
The best way to work out what these sizes do is to have a go to see what you like
Note:
Once you have modified the images make sure you click ‘Save’
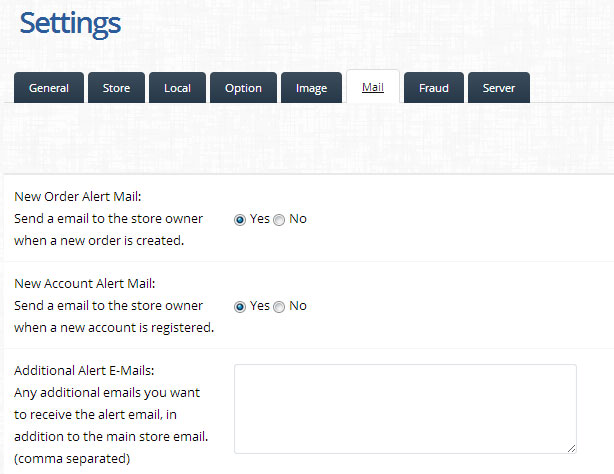
The Mail section – (You will not need to modify this area.)
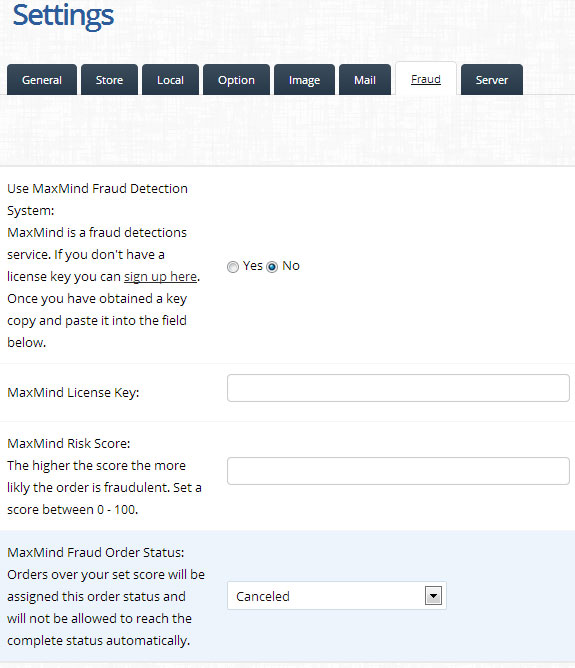
The Fraud section – (You will not need to modify this area.)
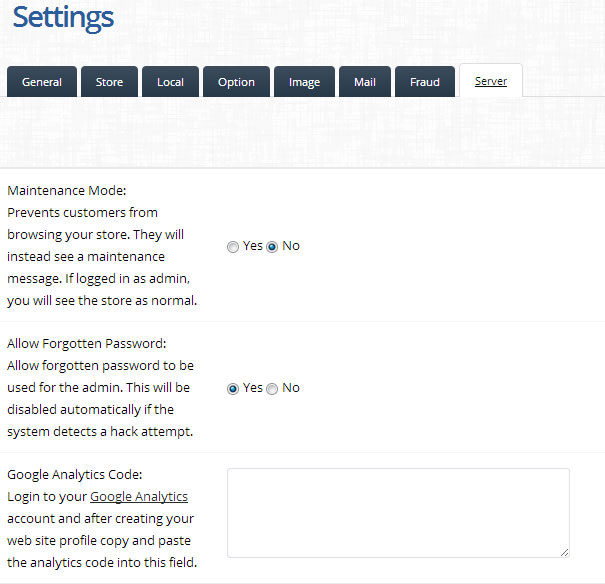
The Server tab
Google Analytics is a statistics tool that displays how many visitors the website has (on different timeframes), where they come from, how they’ve reached your website and other information.
Log in to your Google Analytics / or set up a new account and after creating your web site profile copy and paste the analytics code into this field.
Site Images Sizes
This is an advanced function that lets you modify the images on your website
(this has already been set up for you)

To see the changes on your site you will need to refresh your browser or possibly clean the cache

Leave A Comment?